Instalar Apache en Windows
Manual para instalar Apache paso a paso en Windows.
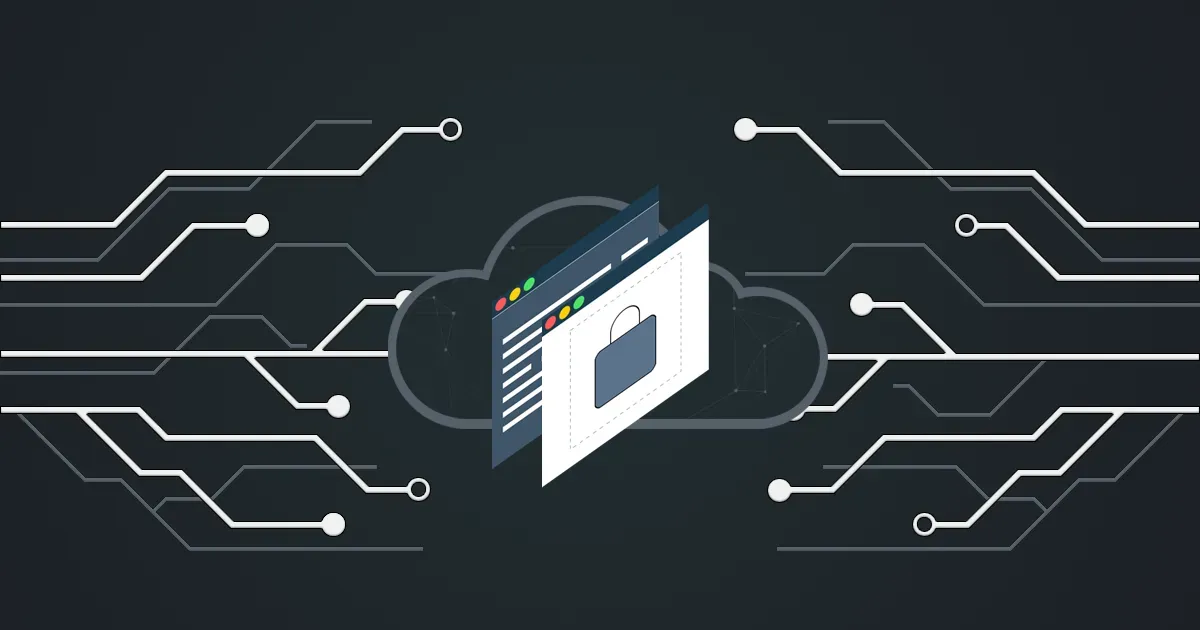
Los programadores y diseñadores de páginas web suelen utilizar un escenario alternativo a su servidor para poder realizar pruebas, actualizar contenidos o mejorar diseños sin que los usuarios se percaten de ello. Posteriormente suben las modificaciones en el servidor habitual de acceso público. En este artículo veremos como montar este escenario en Windows XP instalando el Apache Web Server (Servidor Apache).
* Nota: Aunque el servidor Apache funciona bien en Windows, recomendamos que sólo se use en esta plataforma para pruebas. Apache funciona muchísimo mejor bajo entornos Unix.
Ficheros de Instalación de Apache Web Server
Apache Web Server es una aplicación que está en continuo desarrollo, y es posible que a medida que pase el tiempo la versión utilizada en este manual no sea la más actual, sin embargo, el proceso de instalación no suele comportar grandes cambios entre versiones.
En cualquier caso, usaremos la versión 2.2.4 que podemos encontrar en la siguiente dirección: http://httpd.apache.org/download.cgi. Seleccionaremos la versión Win32 Binary (MSI Installer) apache_2.2.4-win32-x86-no_ssl.msi.
Instalar Apache
Una vez descargado el archivo .MSI, lo ejecutaremos y se nos abrirá un asistente de instalación de Apache. La primera pantalla nos da la bienvenida y la segunda nos muestra la licencia. Después de aceptar las condiciones de la licencia y pulsar siguiente, el programa te pedirá que introduzcas los siguientes datos: 1.Network Domain (dominio de la red), 2.Server Name (Nombre del Servidor) y 3.Administrator’s Email (Email del Administrador). Para el 1 y 2 puedes poner el mismo dominio localhost y para domain del administrador cualquier email, por ejemplo admin@localhost. Recordad que este manual sirve para instalar Apache en nuestro PC para realizar pruebas, en otros casos deberíamos escribir otros datos más adecuados. Finalmente, en la misma pantalla nos pide cómo queremos instalar el servidor Apache y escojemos la opción: como Servicio para todos los usuarios. De esta forma Apache se abrirá una vez se inicie Windows de forma automática. Pulsamos Siguiente.
* Nota: Si en el futuro (una vez instalado Apache) se quiere iniciar el servidor de forma manual podemos ir al Menú Inicio de Windows > Ejecutar y escribir: services.msc. Se nos abrirá una ventana con todos los servicios de Windows. Seleccionamos el servicio Apache2 y hacemos clic con el botón derecho y vamos a propiedades. Ahí podemos iniciar/detener/pausar/reanudar el servicio.
Seleccionamos el tipo de Instalación Personalizada (Custom). En la siguiente ventana podemos seleccionar los paquetes que deseamos instalar. Con los valores por defecto hay suficiente. Se puede quitar la Documentación de Apache para que ocupe menos espacio. En esta ventana también se puede modificar el directorio donde instalaremos el servidor web Apache. Por defecto se instalará en C:\Archivos de programa\Apache Group\Apache. Personalmente creo que no es la mejor ruta ya que es muy larga. Podéis escribir la ruta c:\www\apache o algo similar si lo encontráis más cómodo.
Pulsamos el botón siguiente y luego el botón Instalar para iniciar el proceso de instalación. Al finalizar vemos que se inicia el servicio y nos aparece un nuevo programa en la barra de tareas (en el mismo sitio donde se encuentra el reloj de Windows) llamado Apache Service Monitor. Desde este mini-programa podemos iniciar, reiniciar o parar el servidor.
Para comprobar que el servidor funciona correctamente podemos abrir el navegador de páginas web e introducir la url http://localhost/ y nos tiene que aparecer algún mensaje del tipo It Works!.
Configurar Firewall
Al completarse la instalación, si tenéis activado el firewall de Windows, aparecerá una ventana con el mensaje Desea mantener el programa bloqueado?. Seleccionamos Desbloquear. De esta forma se podrá acceder al servidor desde otro PC de la red.
Configurar el servidor Apache
Enorabuena! ya has instalado Apache, ahora hay que configurarlo. Debemos hacer algunos arreglos para que el servidor funcione perfectamente. Suponiendo que la ruta dónde hemos instalado el servidor finalmente es c:\www\apache, iremos a la carpeta conf y luego abriremos el archivo httpd.conf con el bloc de notas. Dentro de este archivo lo primero que haremos será comprobar que el directorio raíz donde se guardarán los documentos web es correcto. En el bloc de notas podemos usar la combinación de teclas ctrl+b para abrir el diálogo de búsqueda para ir directamente al texto que hay que modificar. Buscamos el texto DocumentRoot y en la línea no comentada comprobamos que hay el texto: DocumentRoot "c:\\www\\apache\\htdocs"
Ahora buscamos el texto Directory y comprobamos que aparece la misma ruta que en Document Root (en nuestro caso c:\www\apache\htdocs)
* Nota: Es posible que aparezca el símbolo / (barra) en vez de \ (contrabarra) en la ruta, sin embargo no supone ningún problema ya que Apache reconoce ambos modos.
Ahora ya podemos guardar archivos en la ruta c:\www\apache\htdocs que se verán en la dirección web http://localhost/
Si deseamos usar el archivo .htaccess para configurar propiedades del sistema, debemos buscar la línea con el texto AllowOverride None y poner AllowOverride All. Esta instrucción aparece varias veces. Sólo hay que modificar la que está dentro del directorio c:\www\apache\htdocs
Configurar Módulos de Apache
Apache Web Server te permite añadir módulos que por defecto no están activados. Para activar módulos, abriremos el archivo httpd.conf con el bloc de notas y haremos uso de la herramienta de búsqueda (ctrl+b) para buscar el texto LoadModule. Veremos que hay un seguido de líneas con la palabra clave LoadModule seguida por el módulo en cuestión. Si deseamos desactivar un módulo debemos añadir una almohadilla (#) delante de LoadModule, y quitarla si deseamos activarlo.
Finalmente, para que todos los cambios tengan efecto, reiniciaremos el servidor apache. Lo podemos hacer desde el icono Apache Service Monitor que aparece al lado del reloj de Windows.